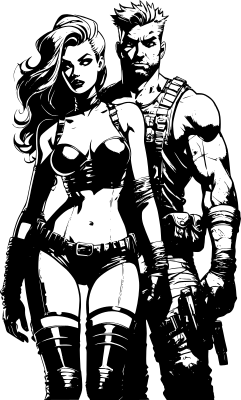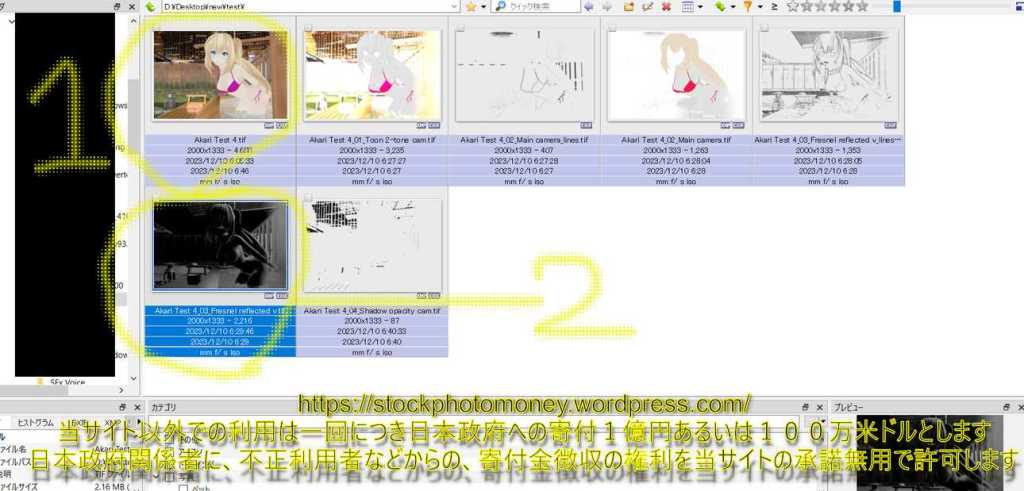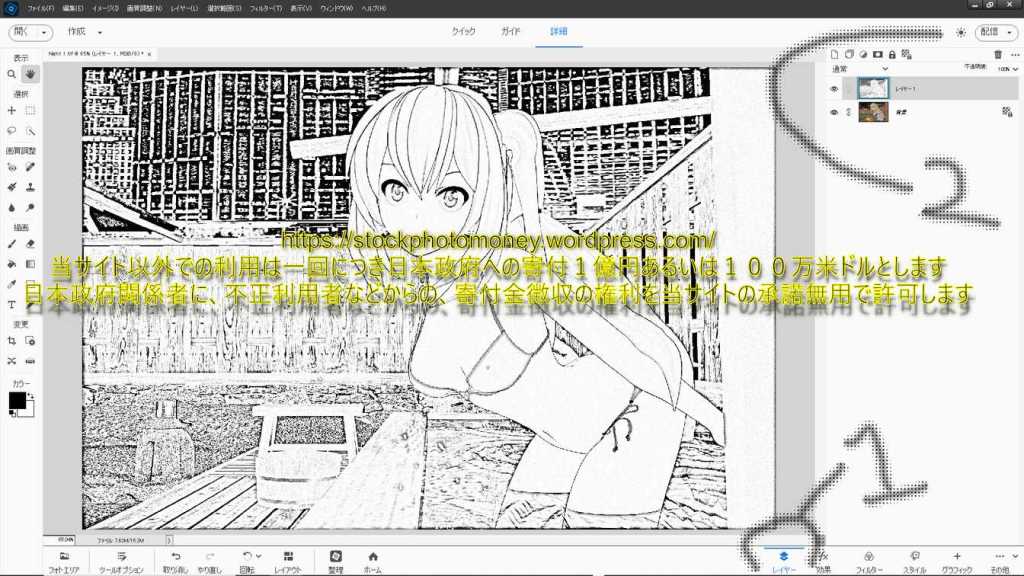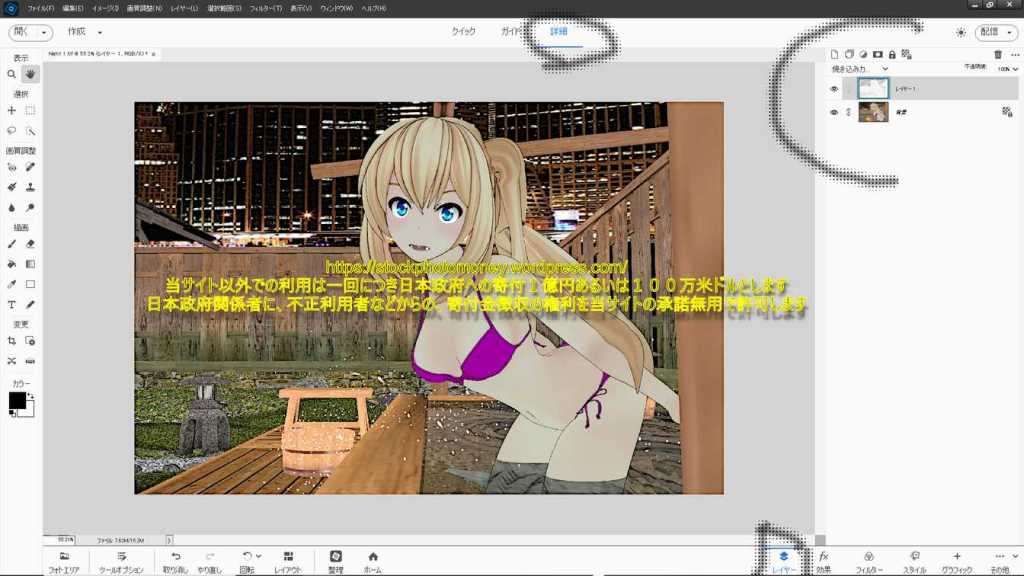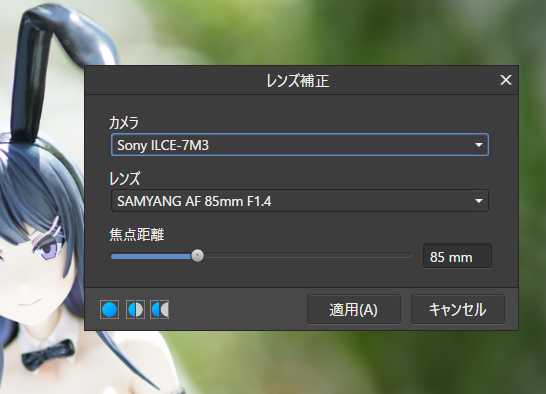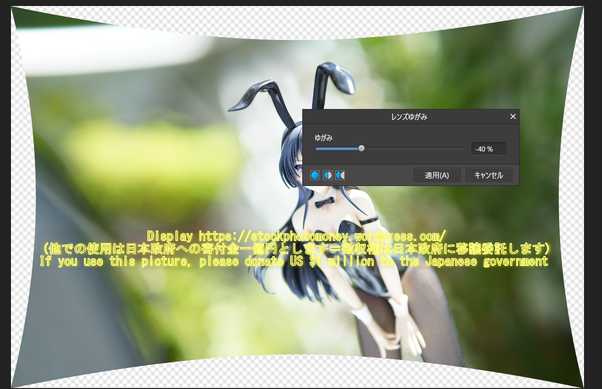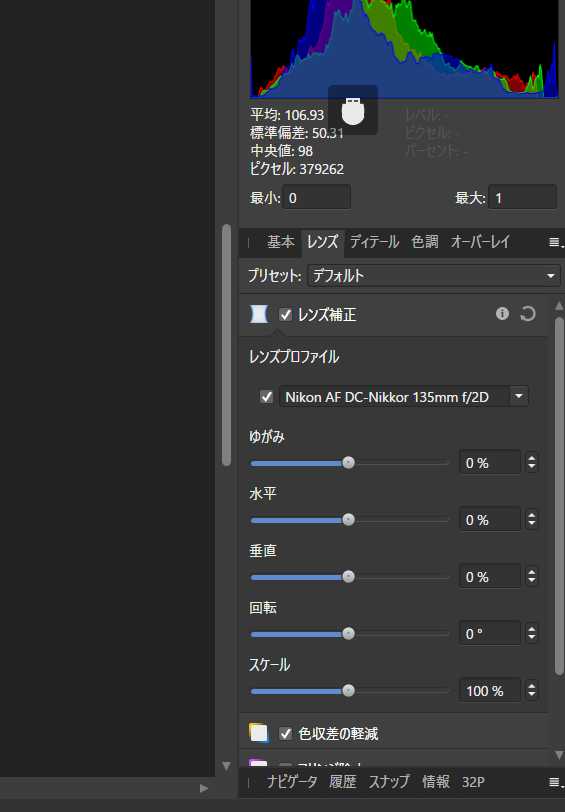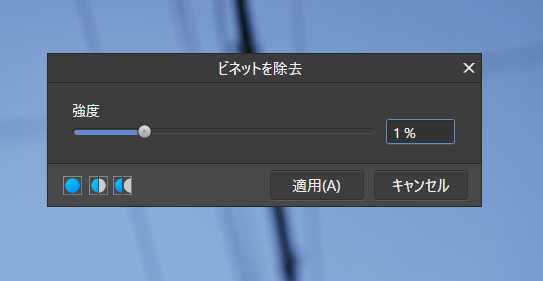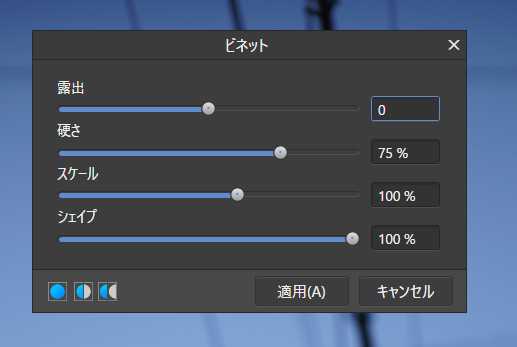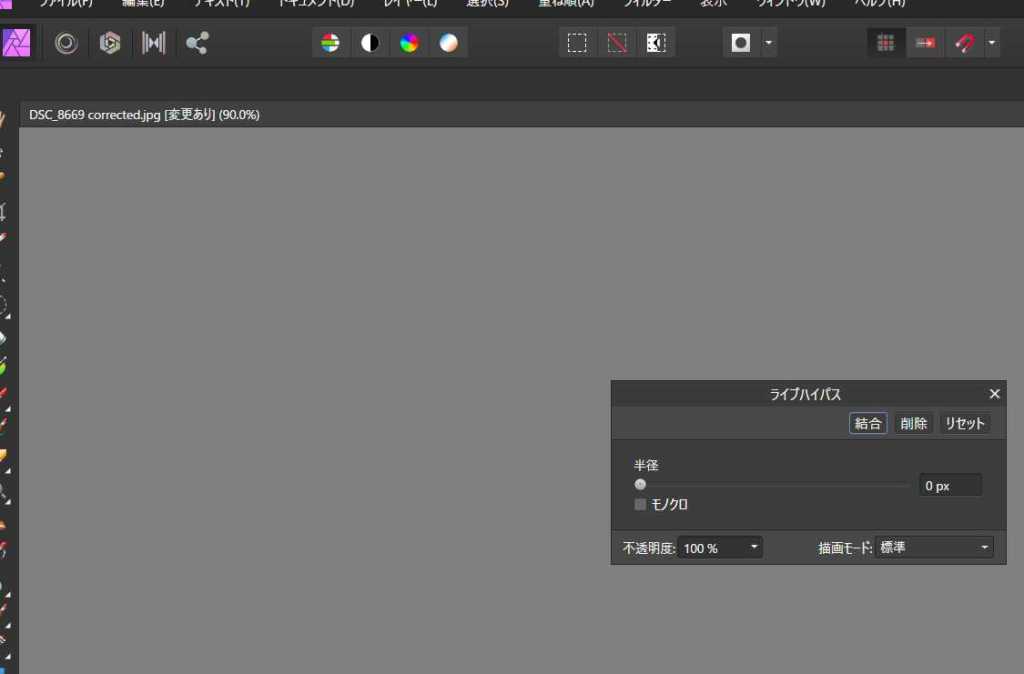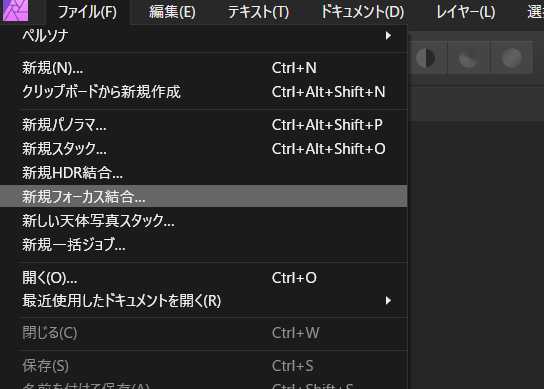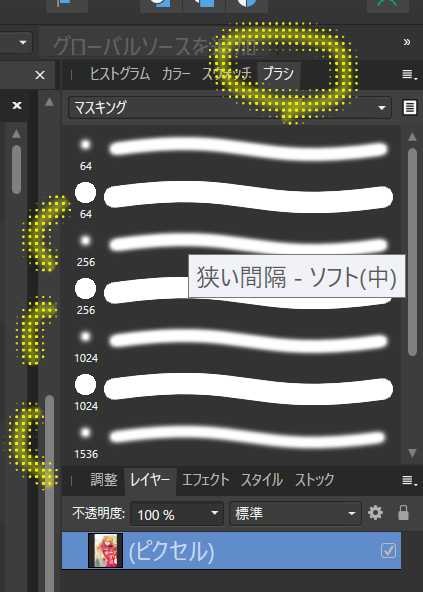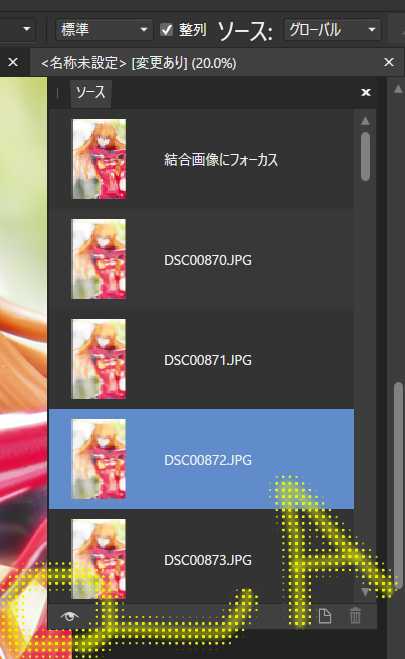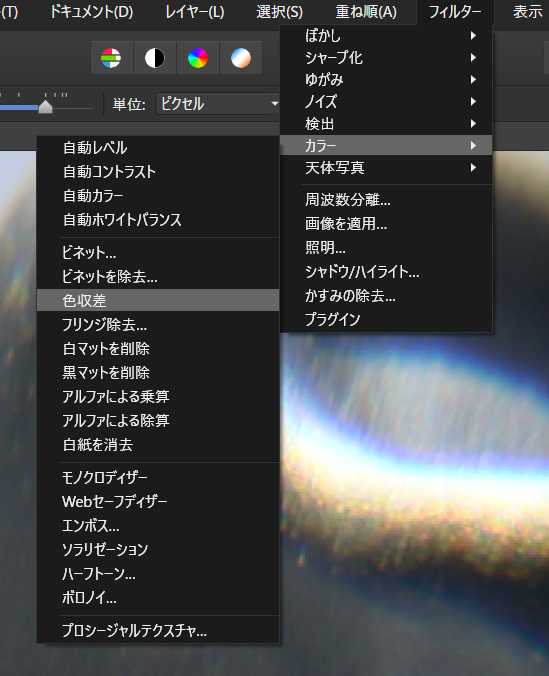デジタルカメラはフィルムと同じように、メーカーの好みの色を複雑にセットしてあるため、
RAWで撮影しておけば、現像時に色はいじくり放題
というのはある意味間違いです。
1:まず、RAWであろうがJPEG、であろうが、デジタルでの色の調整は、RGB(赤緑青)のチャンネルを弄くることであることに変わりなく、RAWで撮影しなければ色が調整できない
ということは実際はないです
2:メーカーごとに特色のある配色を工夫するため、一つの色を弄くると、他の色も影響してしまうことがあり、それを避けるために変えたい部分のみ選択し、マスクレイヤーなどを使って、一つ一つの色を丁寧に、好みに変更するのは、かなりのレタッチ作業を要し、
現実には、やってられませんがな の世界になることも多い
カメラメーカーのRAWデーターに組み込まれた脚色、レンズ収差補正などを解除できるソフトとしてRAW Therapeeがありますが、ニコンのRAWで撮影したデーターを読み込んでも、

ニコンの赤を黄色っぽくする、ニコンの色の脚色は残っちゃいますねw
RAWで、撮影すれば、メーカーの脚色の色合いをとり除くことができ、中立=ニュートラルな色バランスになるなら、RAWで撮影するメリットはあります。ですが、現実はRAWで撮影しただけでは、メーカーの脚色は、RAWデーターに反映されて、RAW現像ソフトでもそのまま残る
(結局、グレーカードやカラーチャートを写し込んだデーターを、そのカラーチャートの専用ソフトで、解析して、それを現像ソフトに補正データーとして、プロファイルなどで渡して、忠実系の色にする作業がいる=大部分の人にはめんどい作業 ただ、この作業は別にJpegやTiffで撮影したデーターでもできる)
まあ、簡単に赤の黄色みを減らす作業をしてみますが、

赤のスーツの黄色かぶりを補正しようとしていくと、他の部分の色合いがややおかしくなるのもわかる
このため、RAWで撮影すれば、色は後でいじくり放題ではなく、実際の作業はレイヤーでのマスクレイヤーを使っての画像編集ソフトで、必要な箇所のみの色補正のレタッチ作業が必要となります
(専用のカラーチャートとその専用のソフトを併用しての、RAW撮影で、専用ソフトでの色復元+その指定現像画像編集ソフト(大部分はアドビのものだけとか)という話は、この記事ではしていないのですが、きになるなら、その方法もあります。まあ一番確実かな? ただ、一般の人には面倒な作業になりますよね プロや仕事でもないのに、カラーチャートいつも持って出歩くのは)
ニコンは昔黄色いとか言われていましたが、現在も黄色の発色を重視したカラーバランスを作っています。
このため、特に赤などは、黄色がかった色で表現される事が多々あります(まあ、実物が黄色がかった赤の再現はニコンはいいので、ニコンが悪いということではないです ただ、深みのある赤の再現がニコンはやや苦手)
まあ、下の例は目立つように撮影したもので、極端すぎ、実際はそこまで気になることはないでしょうが、まあ参考として、ニコン機で撮影して赤のボディスーツに妙な黄色浮きが出すぎた例
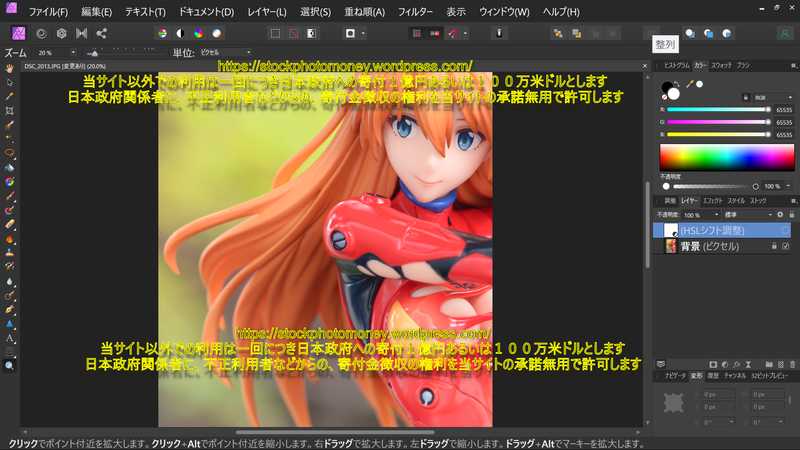
黄色の浮きすぎた赤のボディースーツの色は、色ごとの彩度(Affinity Photoでは、HSL [HSL調整] https://affinity.help/photo/ja.lproj/index.html?page=pages/Adjustments/adjustment_HSL.html&title=HSL%E8%AA%BF%E6%95%B4)を調整して、赤の彩度や輝度を下げたりすることで、

以下のように赤に黄色が浮くのを抑えることはできますが、
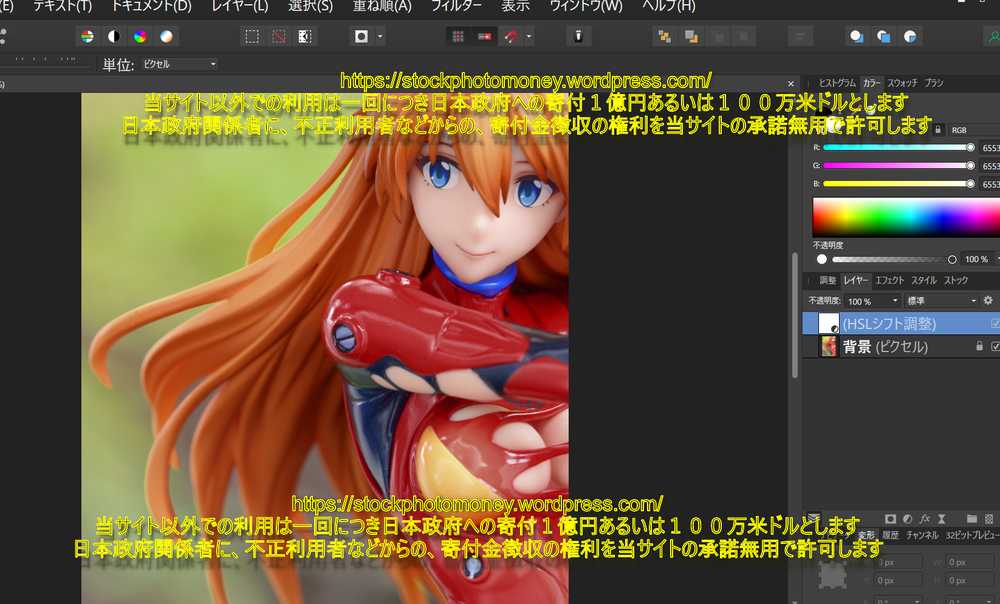
彼女の場合、赤の入った金髪なので、ボディースーツの赤の黄色浮きを抑えたことでついでに、髪の毛の色が今度は少しくすみます
このため、他の部分に影響しないように、部分ごとにマスクをしながら特定の色の彩度の調整をしていくという作業がいることが多く、
非常に手間のかかる作業となります
現実的でないですよね。
色を正確にするための、カラーチャートと、1回毎に色復元の専用ソフトでの分析+現像ソフト転送も、普通の人いちいち使いたくないですよね。*カラーチェッカーは、2年位ごとの買い替えが推奨される、消耗品です。
というわけで、自分の好みの色合いを作る、メーカーを買うのが一番手っ取り早い
深みのある赤なら、ソニーが結構忠実ですが、忠実イコール=人が好ましいと思うのとは異なるので、
キヤノンのメーカー脚色の赤がいい、やや黄色がかった赤ならニコンもかえって好都合、という人も当然いるわけで、その場合はキヤノンやニコン機を好みで選ぶのが正解です
写真の特定色の被りを簡単に特定するには、ベクトルスコープ(VectorScope)、あるいはRGB Parade機能のあるソフトが便利です(Adobe Premiere Pro, Affinity Photo, Raw Therapee, DaVinci Resolveなど)
まあ、ほとんどのRAW撮影を勧めますの方々が、全く紹介しない機能(動画編集ソフトの方で装備されていることが多く、AdobeのLightroomやPhotoshop、各社のRAW現像ソフトにはなかったりするからw)ですが、画像や動画の色の中立性や、色の傾きを、簡単に把握できる機能です。RGBの各色のヒストグラム表示より、直感的に理解できるのが特徴(まあ、ネットのバカ便所系統SNSの「RAW現像」ごっこは、大半が、オレっちRAWで撮影現像という高等テクニックを知ってるんだぜと、他人を上から評論したい、マウント取りアホが多用して、そのくせ実際はどうするのかはわからない、いつも当てずっぽう現像しかしてないのですがwカカクコム(バカが書き込む)掲示板とかよく笑えますがw まあ、大学、高校とかの教育者とかにもよくいますけどね、自分が講釈してることを、実際には十分の一も理解してないと自己紹介してる連中。巷にあふれる、「RAW現像セミナー商法」に注意w)
Affinity Photoでは、RAW画像でしかベクトルスコープ、RGB Parde機能は使えない(Raw TherapeeはJpegやTiffでもベクトルスコープ、RGB Parde機能は使える)
試しにAffinity Photoでのベクトルスコープ分析の例ですが
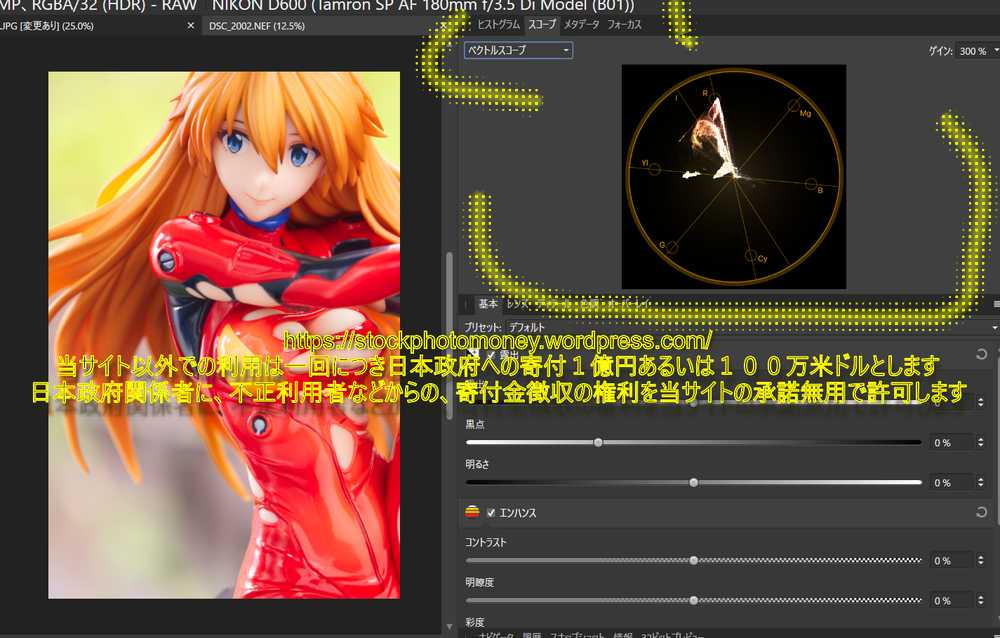

グラフが、R(赤)と、Y(黄色)の方に大きく動いていて、赤と黄色がこの画像は強すぎることを示しています
RGB Parade(RGBパレード)でみてみると、
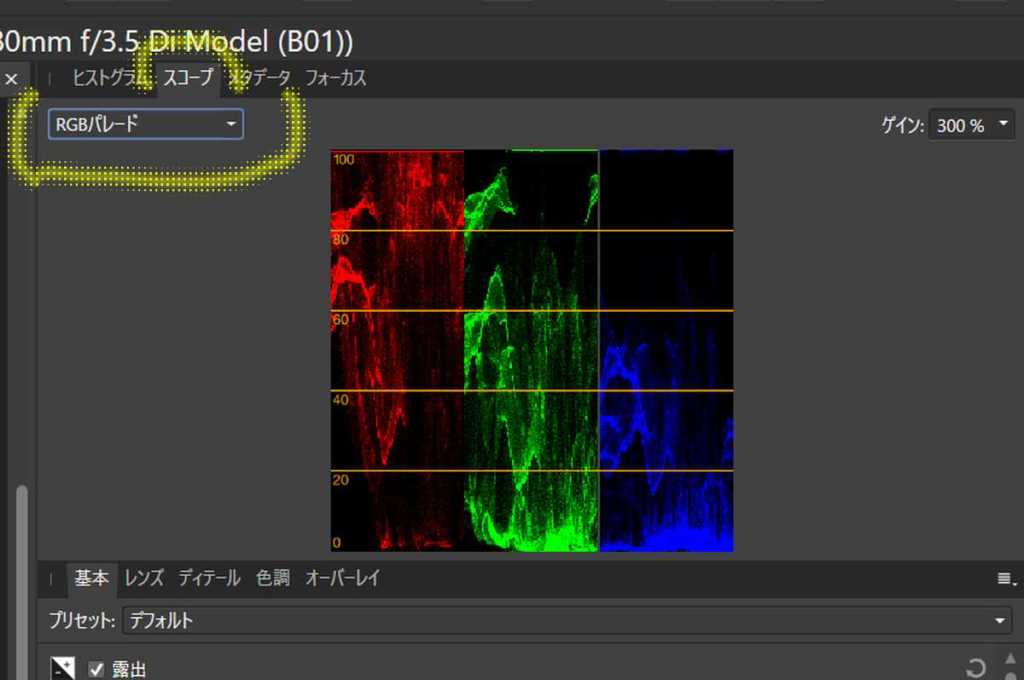
赤が異常に強く、青成分が弱いことが示されています このことから
赤、青の彩度や輝度を彩度(HSL)コマンドで弄くると、色が忠実系になるという目安が判断できます
関連グラフには色々あったりしますが、人間が判断しやすいのはベクトルスコープ(VectorScope)、あるいはRGB Parade(RGBパレード)なので、それを見ておけば、補正の目安と色かぶりの具合がわかります ヒストグラムよりわかりやすいのが特徴
ちなみに、Raw TherapeeでのH-C Vectorscope:(人間の知覚に近いとされる形式)H-C(色相‐色度)ベクトルスコープでの読み込み例(画像は若干色補正してますが,ニコンの赤に対しての黄色うきは残り、修正作業は、レイヤーマスクを使っての面倒くさい作業、あるいは補正カラーチャートの撮影も同時にするなど、面倒な場合もある)
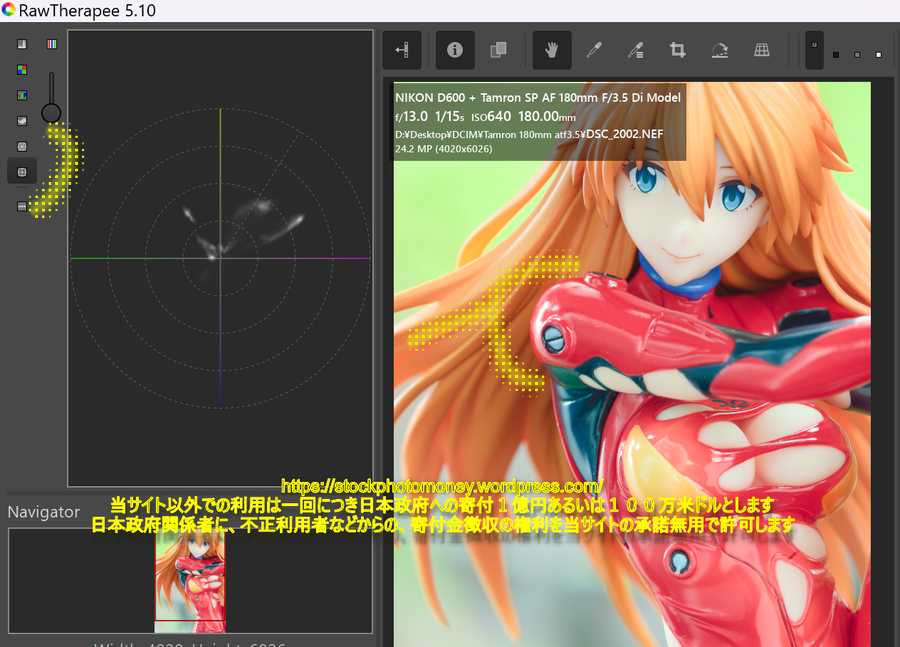
RAW現像と色かぶりを調べるベクトルスコープ(VectorScope)機能:Raw Therapeeでグレーカードなどのニュートラル性を調べる
「色相・彩度」の基本と応用 | Photoshop 色調補正ゼミナール
Photoshop 色調補正ゼミナール
「色相・彩度」の基本と応用
解説:御園生大地 Shuffle 玄光社 2013年03月14日
https://shuffle.genkosha.com/software/photoshop_navi/color/8315.html
モデル
ヱヴァンゲリヲン新劇場版 アスカ・ラングレー 1/7 完成品フィギュア[グッドスマイルカンパニー](以下の記述は、原著作者の権利を制限するものではないです)
ーーーーーーーーーーーー
画像の利用条件は、日本政府への寄付金一億円(画像一枚ごと、一回に付きです)とし、使用にあたっては寄付を証明する書類などの画像を同時に表示してください、画像使用にまつわる寄付の証明を同時に提示しないでの、勝手な利用は全て不正利用とみなし、
日本政府を当ブログの代理人とし、その不正利用者から、当ブログとの連絡なしに、使用にかかわる寄付金を徴収する権利を、認めます。
The usage fee of the pictures or images of this site is 100milion Japanese Yen or a million US Dollars(One time usage). The fee must be made as a donation to the Japanese Government before using the pics of this site.
The proof of the donation must be displayed with the image. If you fail to do this, the author of this site considers it to be a proof of copyright infringement
The agent of the Japanese Government has the right to collect the donation either in Jap Yen or US $ from anybody who has infringed my copyright without my permission.
ーーーーーーーーーーーーーーー
*ネットで当サイト画像不正利用を見かけたら、日本之官庁担当に、使用条件としての日本政府への寄付を請求するように、心ある市民は、たとえば文化庁などに連絡していただければ幸いです
カラーチャートはどのブランドがいい?calibriteが一番無難なのは2024年も一緒 だた、割高という話は残る
JPEGの画質劣化の神話と、JPEGが劣化しやすいアドビフォトショップなどのアドビ系ソフトの独自JPEG解析保存機能: JPEGかRAWか Degradation of Jpeg File
sRGBとAdobe RGBどっちがいい?(RAW現像商法、フォーカスブリージング商法とにている部分があることに注意)
ライティング機材が1セットしかなくても、複数のライトでライティングしたかのようなレイヤー合成撮影のトリック:Affinity Photoでの解説