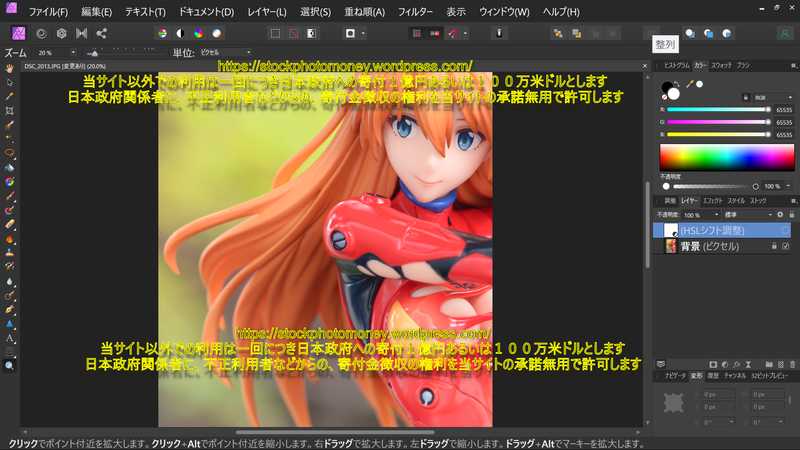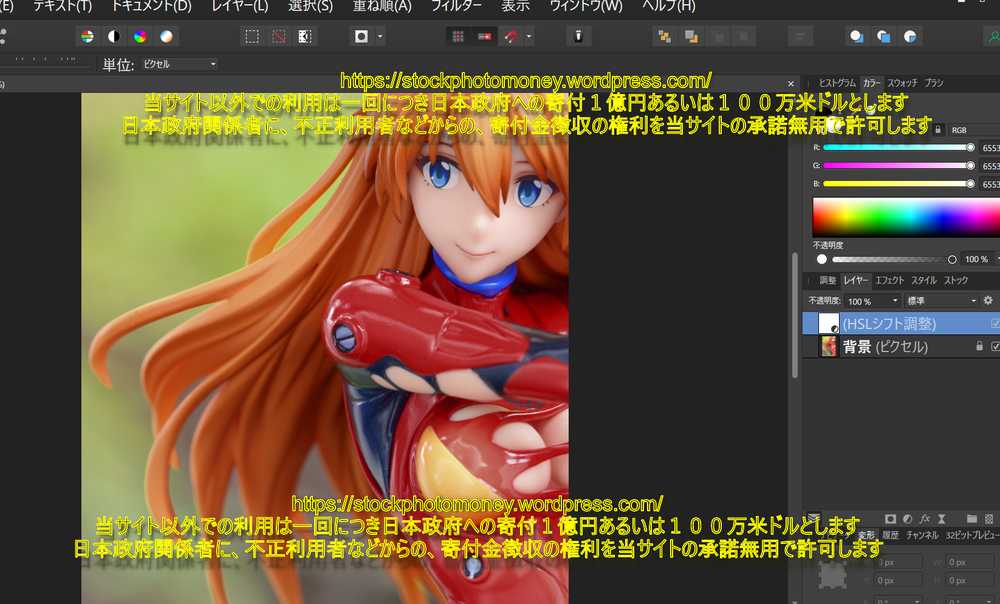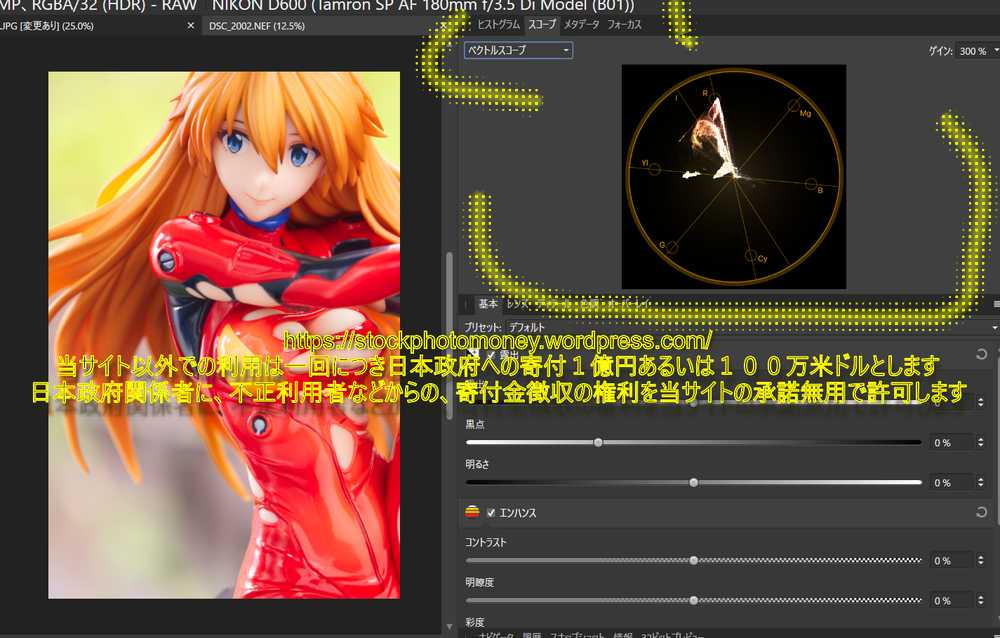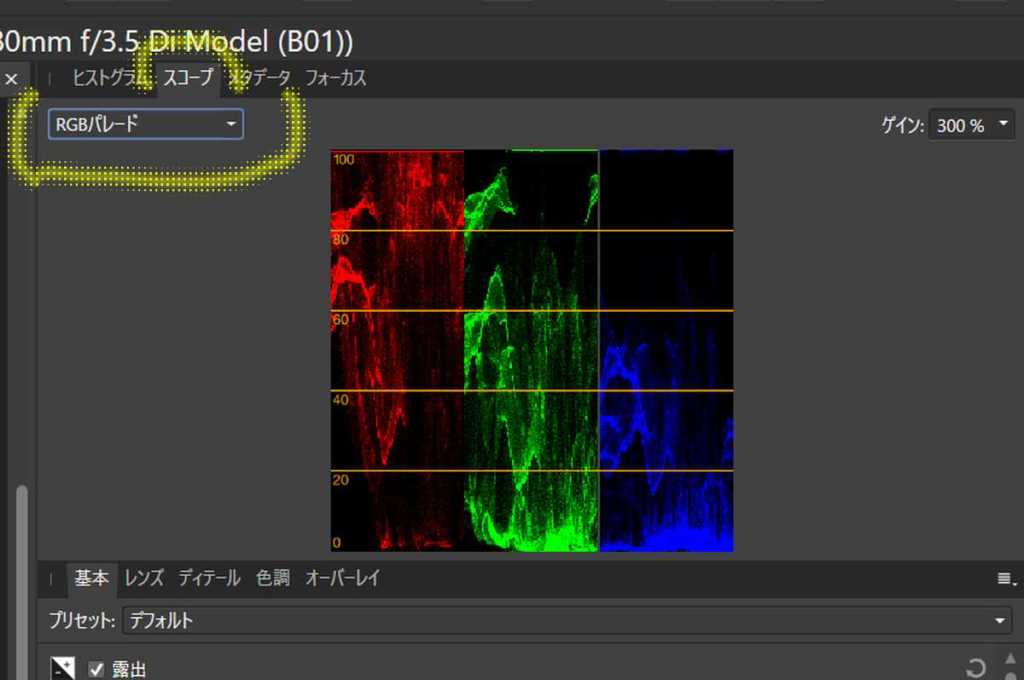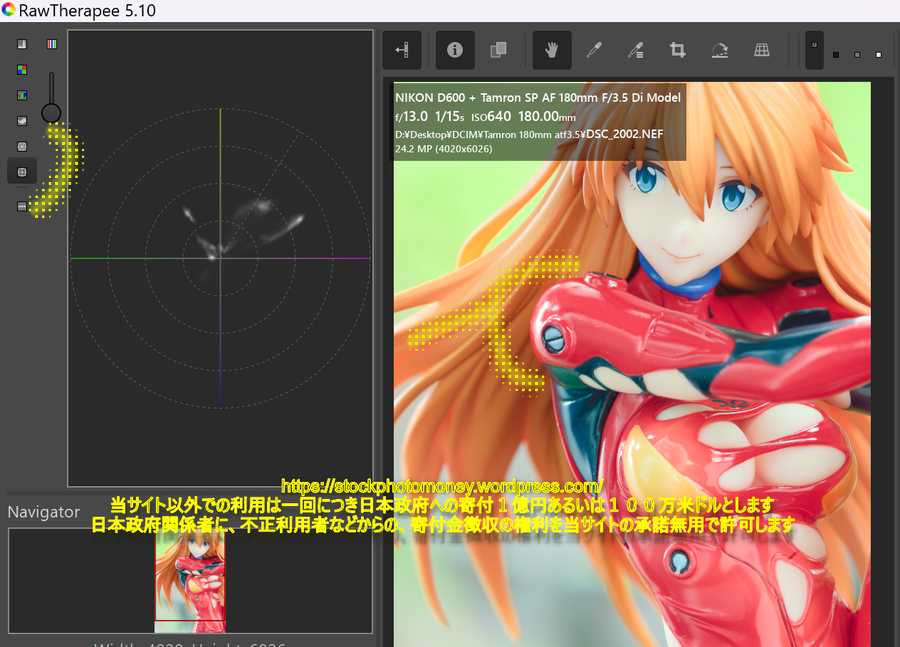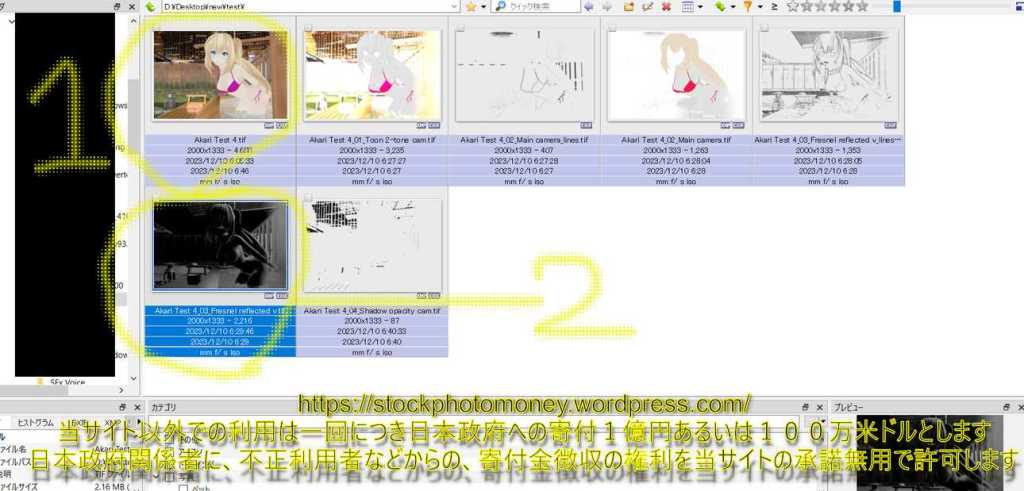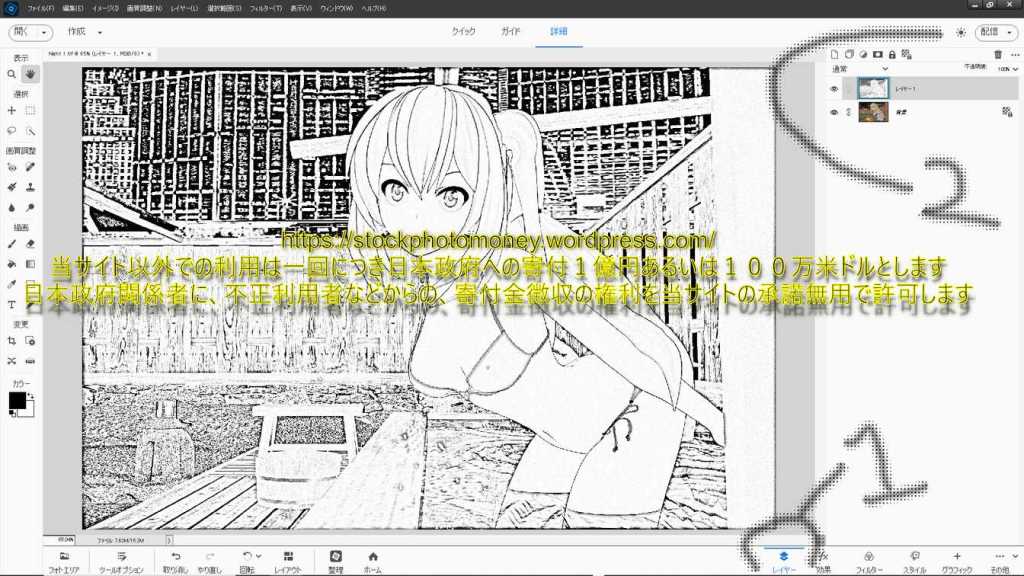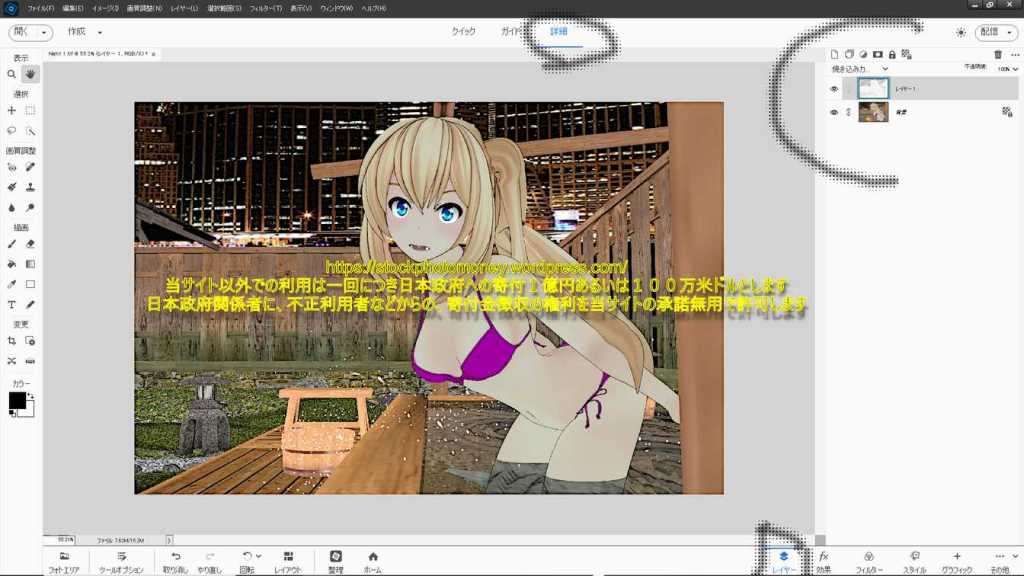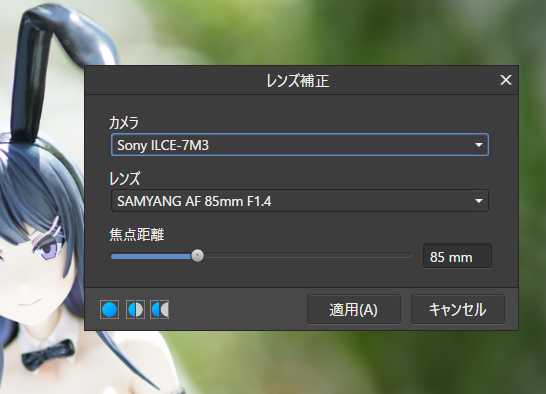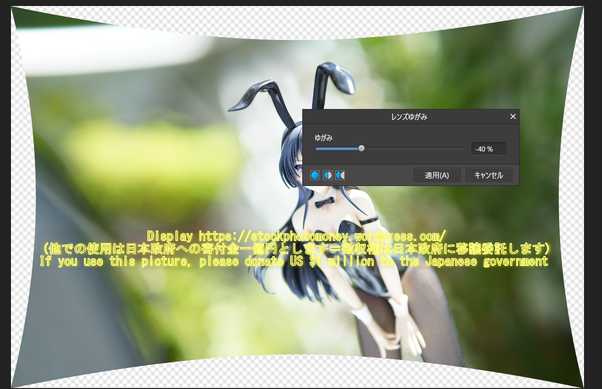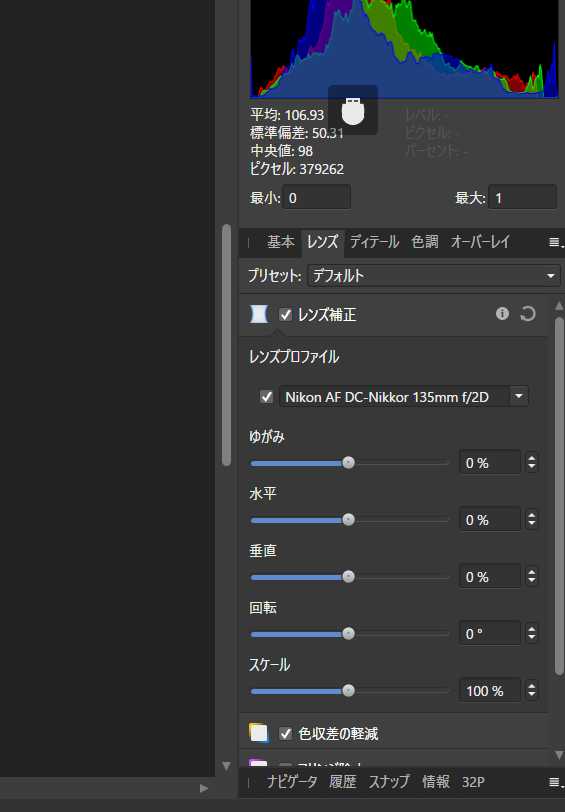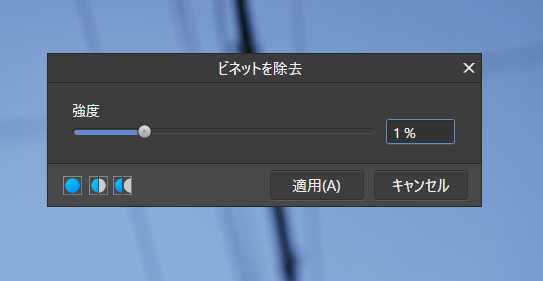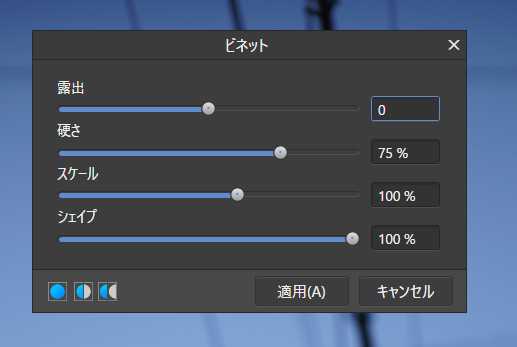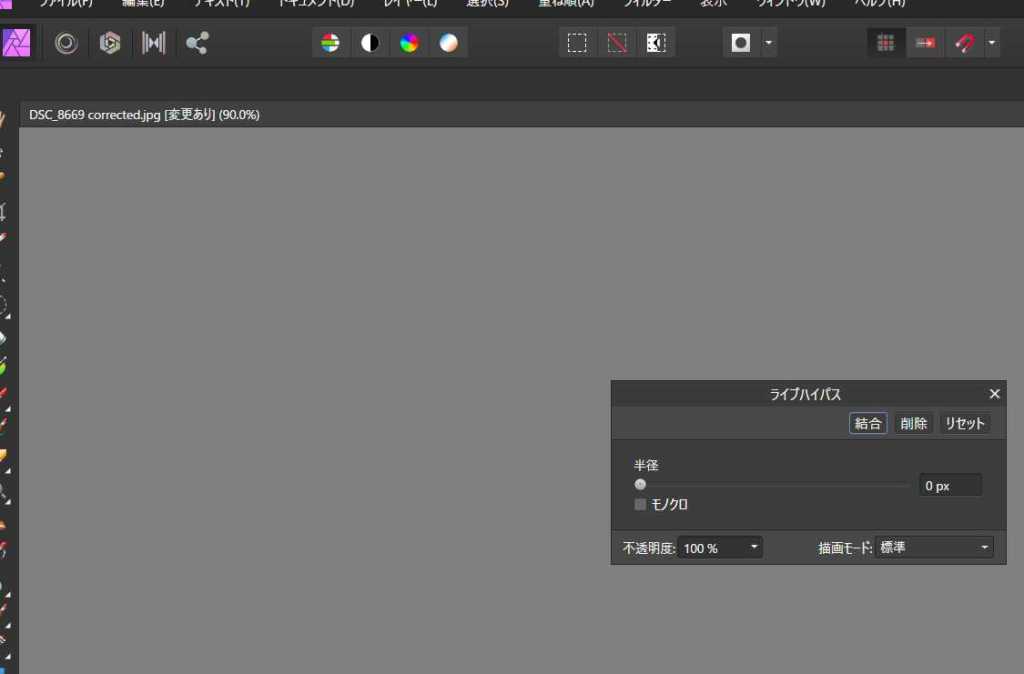RAW撮影で色はいかようにもいじくれる?キヤノン、ニコン、ソニー、フジ、好みの色でメーカーを選ぶのが最適:べクトルスコープとRGBパレードでの分析
の記事で書いたように、RAWで撮影しても、キヤノン、フジ、ニコン、ソニーなどなどが独自の色の特色を持つよう工夫した、色の再現性はRAWデーターにそのまま残ってしまい、
そのメーカーの脚色を中立の色に戻すには、色の見本が印刷されたカラーチェッカーとも呼ばれる、カラーチャートを同時に撮影して、
パソコンの解析ソフト(カラーチャートメーカーが頒布している事が多い)で、色を忠実に戻す作業がいります
さて、この色の忠実化作業のソフトは、ユーザーを業界が儲かるためにRAW撮影と現像をやむをえないよう、しかもアドビのソフトに仕向ける、悪巧みが満載の世界で
calibrite(X-Rite)のカラーチェッカーの分析ソフト(ColorChecker カメラ キャリブレーションソフトウェア https://calibrite.com/jp/photo-target/?noredirect=ja-JP)は、
アドビPhotoshopやPhotoshop Elementsで、RAWデーターを、DNGに変換するには、まずRAWデーターを読み込んで、1のところをクリック


以下のウィンドウが出てくるのでそのまま、右の保存をすると、RAW撮影データーが、アドビの汎用RAWデーター形式、DNGファイルに変換されます

一番結果の良い分析には、アドビのソフトでRAWをDGNに変換を要求するなど(リンク)、アドビのソフトに特化しているため、
以下のように立ち上げ、calibrite(もしくはX-Rite(ブランドが変わっただけで同じもの))のカラーチャートを写し込んだRAWデーターを、アドビのPhotoshop, Photoshop Elements, Lightroom、あるいは無償の Adobe Digital Negative Converter(https://helpx.adobe.com/jp/camera-raw/using/adobe-dng-converter.html)で、DNG形式にコンバートしたデーターを、1のDNGタブで、マウスでドロップして、右下の「プロファイルを作成」ボタンをマウスでクリックすると、色の補正プロファイル(DCP形式)を作成します。2のドュアルイルミナントDNGは、ライト(光源)の種類が複数ある環境のとき使います(普通は考えなくて良い)、3のICC-TIFFタブは,Capture One, Gimp, Affinity Photoなど、DNGファイルが作れないソフトで、RAWデーターを16ビットTIFF(8ビットでも問題ないことが多いが、適正露出でないとうまくいかない)に変換したデーターを流し込み、DCPではなく、ICC(DCPより精度が低くなる)でのカラープロファイルを作成するために使います。


分析結果を、それらのアドビのソフトが直ちに使えるように、分析カラープロファイルをセットしますが、
Gimp, Affinity Photo、Capture Oneなどの、アドビ以外のソフトには、より正確なDCPカラープロファイルではなく、ICCカラー情報プロファイルの作成しかできません(まあ、8ビットTIFFのデーターからの分析では、そのICCまでしかできないせいもあります。ですが、そもそもDCPとは、DNG Color Profiles-カメラの入力カラープロファイル)という、アドビのDNG画像規格のカラープロファイルの略語で、アドビが作った規格なので、アドビのソフトを通さないと作成できない)
Affinity Photoでも、カラーチェッカーメーカーの解析ソフトが作成した、ICCカラープロファイルを以下のように読み込んで、色の復元がある程度可能なこともありますが、

太陽光などの高演色ライトを基準に設計され、人工光源ライトの再現は前提にはなかった、ICCプロファイルしか、現時点のAffinity Photoは使えないため、色の再現にやや限界があります。
DCPプロファイルを使うと、いろんな光源下でのより正確な色再現が可能なので、GimpやAffinity Photoでも、アドビの有料ソフトなしに、どうにかならないか?*GimpはRawTherapeeをRAW現像処理プラグインと設定できる構造なので、まあ、GimpはそうしてDCPを使うんだろうけど
ということで、Adobeの無償ソフトと、同じく無料RAW現像ソフトで、DCPカラープロファイルが読み込める、Raw Therapeeを組み合わせて見る妥協案を紹介
アドビの有料ソフトなしで、この辺のAffinity Photoでのカラーチェッカーによる色復元を改善するためには、
アドビが無料で配布している
Adobe Digital Negative Converter
https://helpx.adobe.com/jp/camera-raw/using/adobe-dng-converter.html
で、カラーチャートを写し込んで撮影したRAWデーターを、DNG形式に変換し、さらに
calibrite(X-Rite)の付属ソフトなど、ICCより高度なDCPカラープロファイルが作れるソフトで、DNGタブで解析

出来上がったDCPファイル(右下のプロファイルの作成ボタンを押した時に、指定した場所に保存される。場所を指定しなかった場合、Windowsの場合、アドビソフトを持っていれば、C:\Users\***\AppData\Roaming\Adobe\CameraRaw\CameraProfiles に保存されている)を、
今度は無償のRAW現像ソフト、RAW Therapeeに以下のように0のカラータブから3のCustomの位置で、作ったDCPプロファイルを組み込む

更に上の方で1のPICKを、マウスで左クリック、そのままマウスカーソルを、2の明るいグレーの何処かで、クリックすると、グレーを参考に色の補正が行われます

すると、青っぽかった、カラーチャートの写真の色復元ができたのがわかると思います。ICCプロファイルの色復元より、DCPカラープロファイルでの色復元のほうが正確なことが多いですので、あまり手を加えずに色が再現できます
このカラーチャートで撮影したのと同じ状況で撮影した写真に、すべて同じ処理を繰り返し、
16ビットか8ビットTIFFなどで書き出し、*RAW Therapeeのファイル保存アイコンは、真ん中の下にある

あとはAffinity Photoで、仕上げのレタッチ作業をします(RAW Therapeeのコマンドをいちいち覚えていくのは面倒なので、RAWTherapeeはカラーチェッカーでの、カラーの復元作業でのみ使い、慣れた作業は慣れたソフトに転送して行おう)
RAW撮影は、便所5ちゃん、価格コムあたりの偽プロ(プロでもないのにプロ、あるいは素人丸出しなのに、プロ級の腕前があることにしたい、夜中の2時三時に必死に書き込みやってる、面白い人がいつも数人いますw)とか、
巷で言われる「作品」づくりの、チンカスくらいのレタッチの幅を増やすことより、
撮影時のただしい色の情報や色温度情報を復元しやすいことに、RAW撮影データーの本当のメリットがあります
Color Management/jp
Jump to navigationJump to search
カラーマネジメント
https://rawpedia.rawtherapee.com/Color_Management/jp
カラーチャートはどのブランドがいい?calibriteが一番無難なのは2024年も一緒 だた、割高という話は残る
アドビ以外のソフトで、RAWデーターをDNGに変換するのは?アドビの提唱した共通規格のRAWデーター形式DNGの歴史
ーーーーーーーーーーーー
画像の利用条件は、日本政府への寄付金一億円(画像一枚ごと、一回に付きです)とし、使用にあたっては寄付を証明する書類などの画像を同時に表示してください、画像使用にまつわる寄付の証明を同時に提示しないでの、勝手な利用は全て不正利用とみなし、
日本政府を当ブログの代理人とし、その不正利用者から、当ブログとの連絡なしに、使用にかかわる寄付金を徴収する権利を、認めます。
The usage fee of the pictures or images of this site is 100milion Japanese Yen or a million US Dollars(One time usage). The fee must be made as a donation to the Japanese Government before using the pics of this site.
The proof of the donation must be displayed with the image. If you fail to do this, the author of this site considers it to be a proof of copyright infringement
The agent of the Japanese Government has the right to collect the donation either in Jap Yen or US $ from anybody who has infringed my copyright without my permission.
ーーーーーーーーーーーーーーー
*ネットで当サイト画像不正利用を見かけたら、日本之官庁担当に、使用条件としての日本政府への寄付を請求するように、心ある市民は、たとえば文化庁などに連絡していただければ幸いです