バージョン24.04.28では、動画のエンコードなどの設定を行う「書き出し」アイコンが、画面の右上に出なくなりましたので、
表示メニューから、書き出し項目にチェックをいれると

以下の位置に、書き出し設定のボタンが追加されます

表現手法一般・3DCGや、写真機材関連のレビュー記事や雑感
バージョン24.04.28では、動画のエンコードなどの設定を行う「書き出し」アイコンが、画面の右上に出なくなりましたので、
表示メニューから、書き出し項目にチェックをいれると

以下の位置に、書き出し設定のボタンが追加されます

色々使い回せるように、アニメーションを仕込んだ人物などのモデルを作り置きしておいた場合、
建物や町並みに取り込んでみると、位置をずらしたいときがあります
そういったときは、
コンストレイン(Constrain)の制限をかけると良い
まず、以下のような、イライラしてたっているアニメーションを仕込んだ、女性モデルを、他の町並みのセットと位置を合わせるため、こちら側から見て、左側(モデル側からは右側)にずらしたいとします

人物モデルのアーマチュア(Armature)を選択した状態で
Object Constrain Properties のタブに行き、Add Object Constrainをマウスで左クリック

今回は、左右の位置関係、左に若干ずらして、そのまま位置を固定したままアニメーションさせるのが目的なので、

今回はモデルを左側(モデル側からは右)に30センチ移動させ、その位置で固定するため、以下のような設定にします

とすると、以下のようにモデルが左側(モデル側では右)に0.3メートル移動して固定され、アニメーション終了まで、X軸は、その位置で固定されます(Maximumの数字を大きく取れば、その数字の位置までは移動させることは可能になる)前後位置を固定したい場合は、Blenderの場合はY軸で同じように設定

位置を調整したことで、町並みの3Dモデルと、人物アニメーションモデルの位置調整ができました

以下の、上のシーンのサンプル動画は、テレグラム(Telegram)アプリとアカウントがある場合にのみ視聴できます(プラウザによってはアカウントもTelegramアプリもなく見れることがあります)
https://t.me/stockphotomoney/668
という場合は、
同じ要領でObject Constrain Properties のタブに行き、Add Object Constrainをマウスで左クリック
Limit Rotation を選び

Z軸にチェックをいれ、180どの数字をいれると、モデルが歩く方向が正反対になります

Blender アニメーションの繰り返しループ(Loop)処理を指定するには?
Blender 4.1 歩行アニメーションの歩行距離を無限ループ(Loop)で伸ばす方法 (Endless Walk Cycle)
ーーーーーーーーーーーー
日本政府を当ブログの代理人とし、その不正利用者から、当ブログとの連絡なしに、使用にかかわる寄付金を徴収する権利を、認めます。
The usage fee of the pictures or images of this site is 100milion Japanese Yen or a million US Dollars(One time usage). The fee must be made as a donation to the Japanese Government before using the pics of this site.
The proof of the donation must be displayed with the image. If you fail to do this, the author of this site considers it to be a proof of copyright infringement
The agent of the Japanese Government has the right to collect the donation either in Jap Yen or US $ from anybody who has infringed my copyright without my permission.
ーーーーーーーーーーーーーーー
*ネットで当サイト画像不正利用を見かけたら、日本之官庁担当に、使用条件としての日本政府への寄付を請求するように、心ある市民は、たとえば文化庁などに連絡していただければ幸いです
Daz Studio プラグインAnimateでのアニメーションでのConstrain [制限]の使い方【アニメーション制作】
アメリカの特撮のベテランのMarkus Rothkranzさんが、ホームビデオカメラで制作したおちゃらけ
海賊特撮の番組で、Markusさんは3DとVFXのCGIを駆使して帆船と海洋のシーンを作っていますが、
3Dソフトでの海の作り方は解説していないので、
海の作り方についてのわかりやすい解説は
Blenderの場合
カサハラCGさんの動画が参考になるでしょう
動画9:59からの、水の上にあるカメラを揺らすアニメーション設定は、After Effectsなどの動画編集ソフトで行っても別に構わない
まあ、たまにしか使わないなら操作は忘れるのが関の山なのでw
Blenderの標準機能ではなく、より簡単にしたアドオンの購入も考えてもいいでしょう
https://blendermarket.com/products/alt-tab-water/?ref=977
ほとんどワンタッチで波打つ海が作成されます
無償、もしくは寄付金2.5ドルで購入可能
以下のように一発で、アニメーション対応の海面が完成

Markusさんの動画で、大砲の弾が海面に命中するシーンは、
1:3DCGソフトで自作するのもあり
2:あるいはAfter Effectsや動画編集ソフトで
水しぶきの動画を購入して クロマキー合成する方法もあります
船が海上を進むときに航路につく流れの波=航跡波Ship Wakeは、航跡波Ship Wakeの動画素材が現在は多数あるので、それを動画編集ソフトでレイヤー合成するのが最も簡単な手法
その他3Dソフトの流体物理シュミレーションでもっと凝ったやり方は、
Blender標準付属のMantaFlowではなく、有料アドオンのFlip Fluidsを使った例ですが
まあ説明は初心者には、必ずつっかかるところがある解説で、難しいでしょうが、多少の技術的なことは、よりちゃっちいトリックでも、動画の他の演出や音楽、カメラワークでごまかす方法もあるので、上のようなことまでしなくていい場合もあります
**アクションなどの動きの演出や、セリフ、音楽、効果音など、観客をより引き付ける要素を使い、画面上のよ~くみればおかしい部分から目をそらさせる演出技法
OpenGL(Poser Daz)とかDierectX(MMD)、Blenderのプレビューレンダリングは、レンダリングとも呼ばれないのが普通ですが、
Vtuberなどのトゥーンキャラの登場する番組では普通に使われています
まあ、超原始的ですが,トゥーン表現では、業務でも現在も普通に使われているわけです
原始的なレンダリングゆえ、細かい質感の制御が難しく、モデルの外皮データーにきちんと陰影や階調を書き込んだ、テクスチャーの質を高めるのが、
こうしたプレビューレンダリングでの良質なトゥーンレンダリングの肝となります
Duplicate Formula などの修復は、関連するdsfファイルで重複したdsfファイルの記述を削除することでも解決できることがありますが、
Daz Studioのdsfファイルは、Zipファイルとほぼ同じ構造(正確にはgzipで、正式には拡張子はgzが本当)なので、7-ZipというZIP対応ソフトで、解凍
通常のメモ帳Notepadで中身を編集
7-Zipで ****.dfs.zipと、圧縮して、その後、Zipの拡張子を削除することでも多くの場合、dfsファイルが編集できます*zip 圧縮、解凍ソフトの中には、gzip形式に対応していないため、うまくいかないソフトもあり得る
あるいは専用の編集ツールを使う
DSON Editor
https://www.daz3d.com/dson-editor
40ドル近くと、ちょいとホビーユースには高めですので、セールの時期を待つのがよいかと
Poserに搭載されている、画像化エンジンFirerFlyは、CPUを専用に使うレンダラーなので、CPUの性能でスピードが左右されます。GPUグラボをいくら強力にしても、FireFlyには全く関わりません
Poserは、大部分がCPUは、シングルコアの利用で、64コアなどのCPUを使っても大部分の動作は、1コアしか使わないのですが、
Fireflyレンダラーで、レンダリング(画像化)時は、マルチコア作動となって、コア数の多いCPUのほうが処理が早くなります
Poserでは、レンダリング作業時にどれだけの数のCPUノコアを使うか指定できます
Edit → General PreFerence
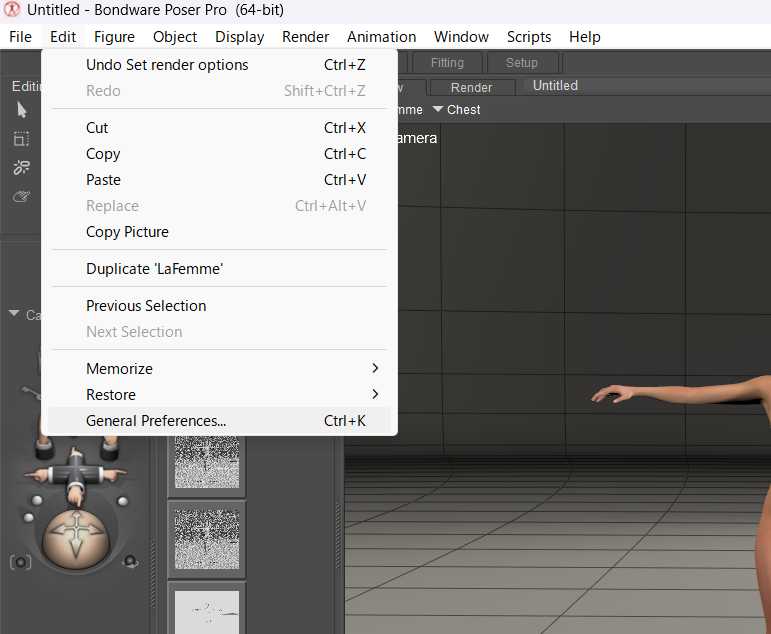
以下のようなウィンドウが開き、Renderのタブを開くと、
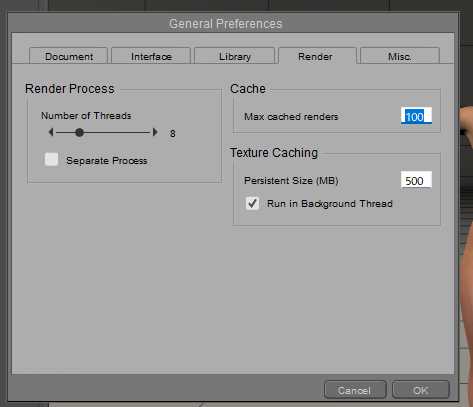
左の方に、Render Process Number of Threads と、レンダリングに使うCPUのコア数をどうするかという項目があるので、レンダリングで使うコア数を指定できます
標準は4になっていることが多いです
下にある
Separate Process は大きなシーンではチェックする方が良い時もある